Eseguire Simulazioni FDS su Server Windows in un Datacenter: come lanciare passo-passo fds_watching.py
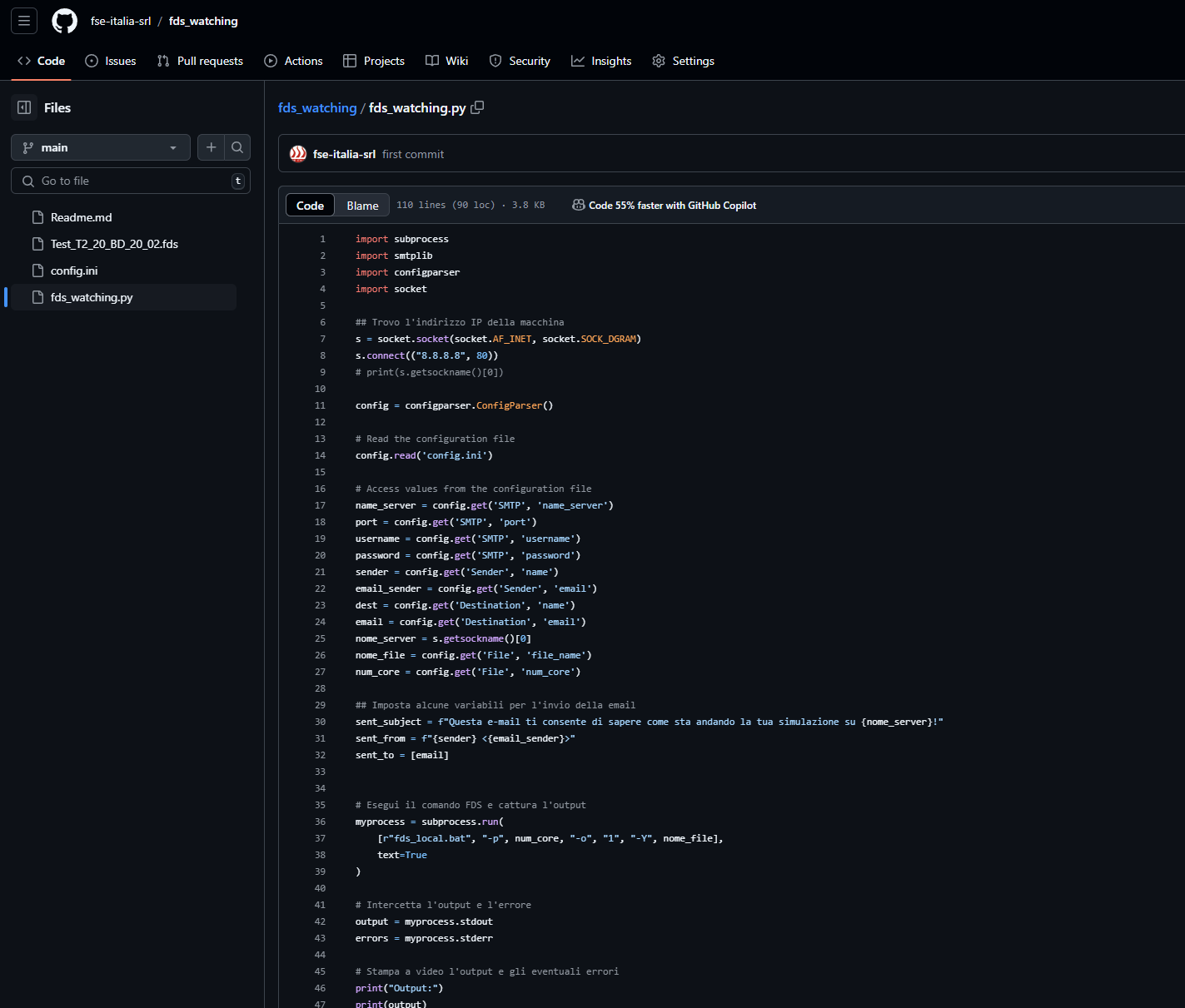
In questo articolo vedremo passo dopo passo come eseguire simulazioni FDS (Fire Dynamics Simulator) su un server Windows situato in un data center, utilizzando il file Python fds_watching.py.
Spiegheremo nel dettaglio la configurazione dell’ambiente, l’installazione dei software necessari e l’automazione del processo di monitoraggio della simulazione tramite notifiche via e-mail.
Questo articolo è pensato per ingegneri e specialisti della prevenzione incendi che vogliono gestire simulazioni FDS in modo efficiente su infrastrutture remote.
Introduzione a FDS e fds_watching.py
Il software FDS (Fire Dynamics Simulator) è un programma di simulazione fluidodinamica computazionale (CFD) per la modellazione del comportamento del fuoco e della propagazione del fumo.
La gestione delle simulazioni FDS su un server remoto richiede l’automazione di diverse operazioni, come il monitoraggio dello stato di avanzamento della simulazione e la notifica al termine del calcolo.
Il file Python fds_watching.py, che automatizza l’invio di notifiche email al completamento di una simulazione, è stato sviluppato per semplificare il monitoraggio dei processi FDS.
Questo script sfrutta il protocollo SMTP per inviare email e richiede una configurazione specifica per funzionare correttamente
Prerequisiti
Prima di lanciare il file fds_watching.py, è necessario assicurarsi che il server Windows disponga dei seguenti componenti:
1. Python 3.x: È fondamentale che l’ultima versione stabile di Python (ad esempio, Python 3.12.6) sia installata. Assicurarsi di scaricare e installare Python dal sito ufficiale (python.org) e di aggiungerlo al PATH del sistema durante l’installazione.
2. Fire Dynamics Simulator (FDS): Installare FDS dal sito ufficiale (NIST FDS) e assicurarsi che funzioni correttamente eseguendo una simulazione di test.
3. fds_watching.py e config.ini: Scaricare lo script Python fds_watching.py dal repository GitHub ufficiale di FSE Italia:
git clone https://github.com/fse-italia-srl/fds_watching.git
Assicurarsi che il file fds_watching.py e il file di configurazione config.ini siano presenti nella stessa cartella dove risiede il file della simulazione FDS.
PASSO 1: Creazione della cartella di lavoro
Creare una cartella sul server dove si svolgerà la simulazione. Ad esempio, si potrebbe creare una cartella denominata TEST-email_watching sul desktop o in un’altra directory di facile accesso. All’interno di questa cartella andranno copiati:
Il file della simulazione FDS (.fds)
Il file fds_watching.py
Il file config.ini
PASSO 2: Modifica del file config.ini
Il file config.ini contiene le informazioni necessarie per configurare il server di posta elettronica, il mittente, il destinatario e i dettagli della simulazione FDS.
Ecco il contenuto base del file:
[SMTP]
name_server = smtp.yourprovider.com
port = 587
username = yourusername
password = yourpassword
[Sender]
name = INFO FSE ITALIA
email = your.email@tua-azienda.com
[Destination]
name = Mario Rossi
email = mario.rossi@tua-azienda.com
[File]
file_name = Test_T2_20_BD_20_02.fds
num_core = 6
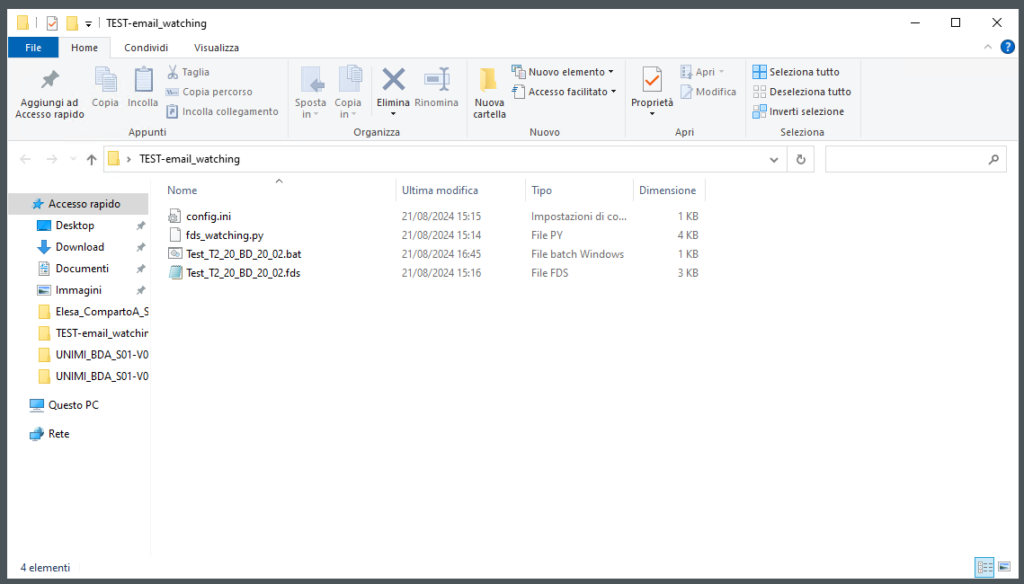
Vediamo nello specifico cosa significano queste sezioni:
[SMTP]: Questa sezione serve per configurare il server di posta SMTP che invierà la notifica. Sostituire i valori name_server, username e password con i dati del server SMTP del proprio provider. Assicurarsi che la porta sia corretta (di solito la 587 per connessioni sicure con TLS).
[Sender]: Qui si definiscono il nome e l’indirizzo email del mittente. Questi campi compariranno nella mail ricevuta dal destinatario.
[Destination]: Specifica il nome e l’email del destinatario a cui sarà inviata la notifica. Modificare con i dati corretti.
[File]: Qui si indica il nome del file .fds su cui si sta lavorando e il numero di core della CPU da utilizzare per la simulazione. Modificare file_name con il nome esatto del file FDS che si trova nella cartella di simulazione, e regolare num_core in base alla potenza della macchina.
Dopo aver modificato i parametri necessari, salvare il file config.ini.
PASSO 3: Avviare lo script Python
Una volta configurato tutto, si può procedere all’avvio della simulazione tramite fds_watching.py.
Seguire questi passaggi:
1. Aprire il Prompt dei comandi di Windows (cmd).
2. Navigare fino alla directory della simulazione dove sono stati copiati i file. Utilizzare il comando cd per spostarsi nella directory corretta. Ad esempio:
cd C:\Users\NomeUtente\Desktop\TEST-email_watching
3. Eseguire lo script Python per avviare la simulazione e il monitoraggio:
python fds_watching.py
4. Una volta avviato lo script, FDS verrà eseguito utilizzando i core specificati e monitorato in background. Al termine della simulazione, verrà inviata un’email all’indirizzo specificato nel file config.ini.
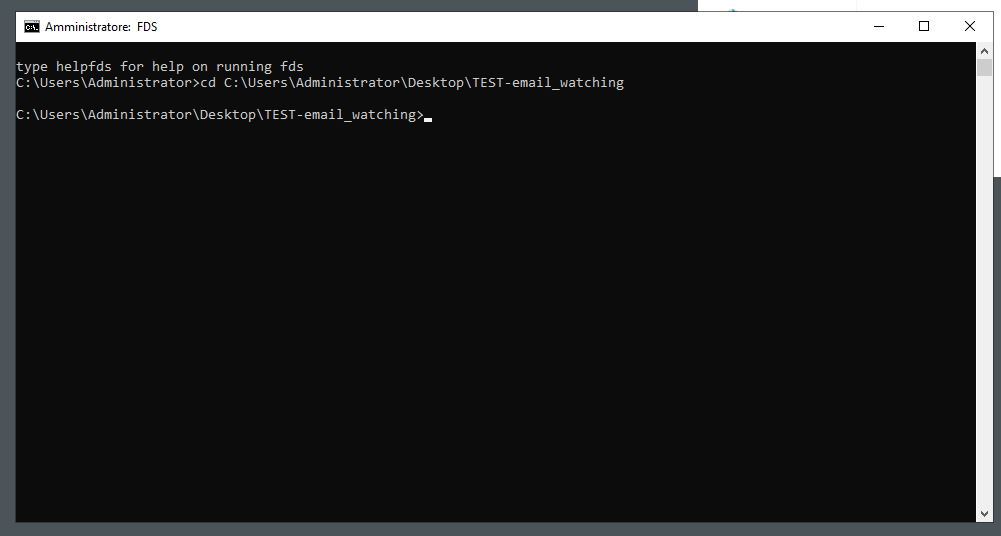
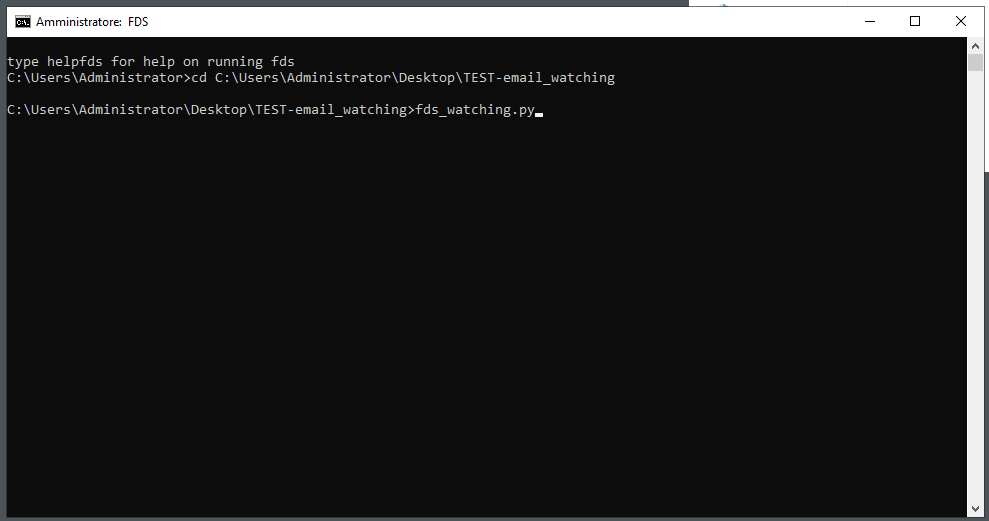
Verifica dell’avvenuta esecuzione
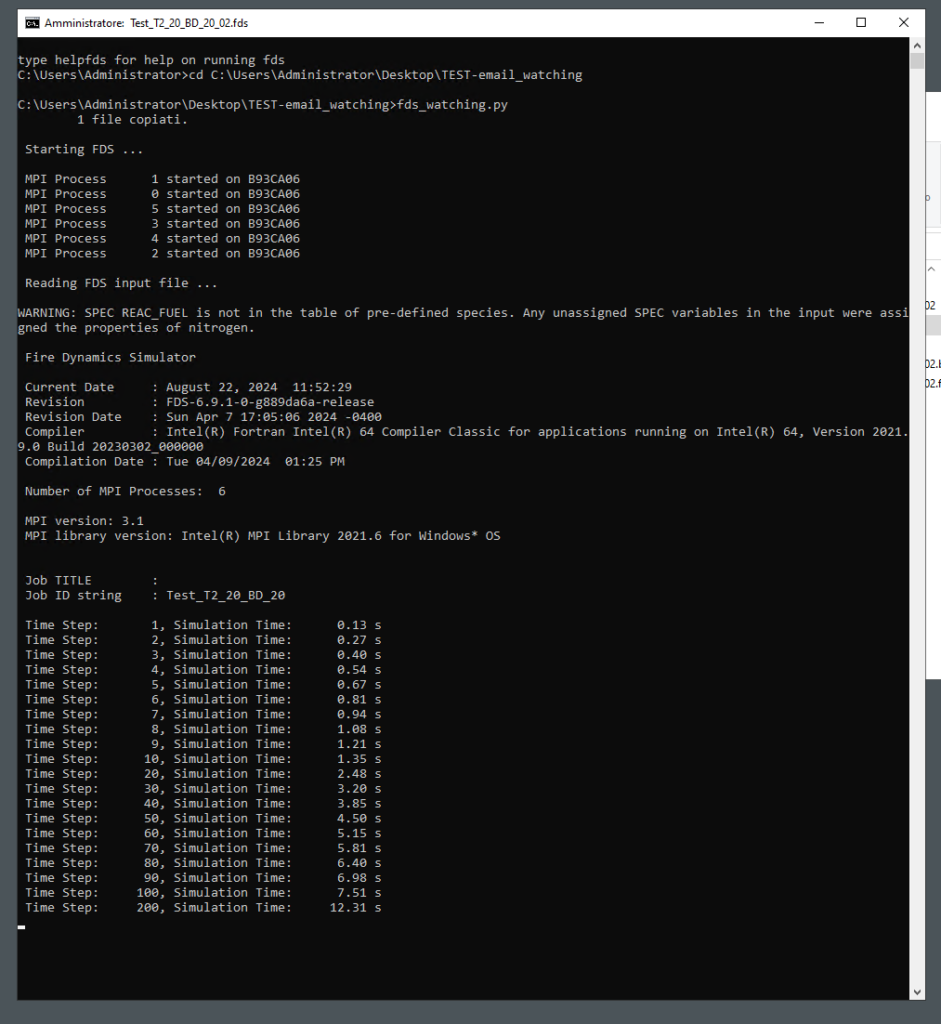
Dopo aver eseguito lo script, riceverete una notifica mail che confermerà il completamento della simulazione. L’email include dettagli come il nome del file simulato e il tempo di esecuzione totale.
Debugging e possibili errori
Durante il processo, potrebbero verificarsi alcuni errori. Ecco come risolvere i problemi più comuni:
Errore di connessione SMTP: Verificare che il server SMTP, la porta, il nome utente e la password siano corretti nel file config.ini. Alcuni provider di posta elettronica richiedono autorizzazioni speciali per l’invio di email tramite applicazioni esterne.
Errore nell’esecuzione di FDS: Assicurarsi che FDS sia installato correttamente e che il file della simulazione sia nel formato corretto. Verificare che fds_watching.py sia in grado di accedere al file .fds.
Email non ricevuta: Controllare il file di log per eventuali errori di invio email. Verificare le impostazioni SMTP e assicurarsi che l’indirizzo del destinatario sia corretto.
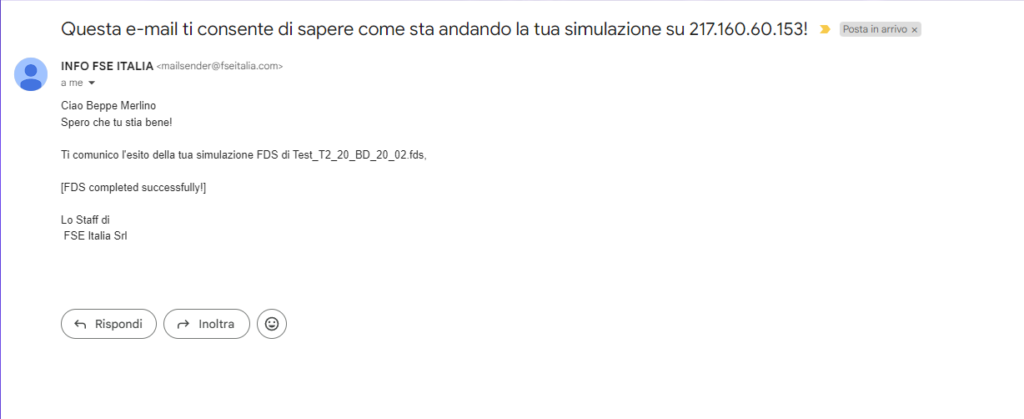
Conclusione
In questo articolo abbiamo visto come configurare un server Windows per eseguire simulazioni FDS utilizzando lo script fds_watching.py, che consente di automatizzare il monitoraggio delle simulazioni e inviare notifiche via email.
Questo processo è particolarmente utile quando si gestiscono simulazioni in un data center o in ambienti remoti, poiché riduce la necessità di monitoraggio manuale.
Nel prossimo articolo approfondiremo l’ottimizzazione delle prestazioni delle simulazioni FDS su server multi-core, discutendo delle tecniche avanzate per distribuire il carico di lavoro e migliorare i tempi di calcolo.
Verranno anche presentate alcune best practice per l’analisi dei risultati delle simulazioni FDS utilizzando strumenti di visualizzazione e post-processing.
Buon lavoro!
