Pyrosim: Modellazione della Mesh

L’articolo precedente ha messo in risalto come creare un innesco d’incendio in PyroSim. In questo, invece, vedremo che il prossimo passo nella creazione del modello di fuoco consiste nella definizione della Mesh. Diamo assieme un’occhiata da vicino su questo procedimento, sul modello da seguire.
La Mesh rappresenta il dominio computazionale tridimensionale utilizzato da FDS per simulare il modello. Questo strumento suddivide il modello in celle distinte, ciascuna delle quali viene impiegata in una serie di calcoli. Solitamente, riducendo le dimensioni delle celle, si migliora l’accuratezza della simulazione rispetto agli input forniti. Tuttavia, ciò comporta un aumento del tempo necessario per completare la simulazione. Sebbene ci siano eccezioni a questa regola, non le affronteremo qui.
Questo compromesso rende la definizione della Mesh una delle scelte ingegneristiche più cruciali nella creazione di un modello. È necessario selezionare una dimensione della Mesh che bilanci il tempo di simulazione con l’accuratezza del modello.
Per questo tutorial, semplificheremo le cose. Dato che il modello è piuttosto elementare, utilizzeremo una mesh uniforme senza prestare eccessiva attenzione a questo bilanciamento. Il modello è così piccolo che anche con una Mesh molto fine, il tempo di simulazione sarà breve e l’accuratezza non sarà critica in un tutorial.
Creazione della Mesh
Per creare la Mesh:
1. Apri la finestra di modifica della Mesh utilizzando l’azione “Model Edit Meshes” o facendo doppio clic su “Meshes” nella Navigation View.
2. Nella finestra di modifica della Mesh, clicca su “Nuovo“.
3. Nella finestra “Nuova Mesh“, inserisci il nome “My Mesh” e poi clicca su “OK”.
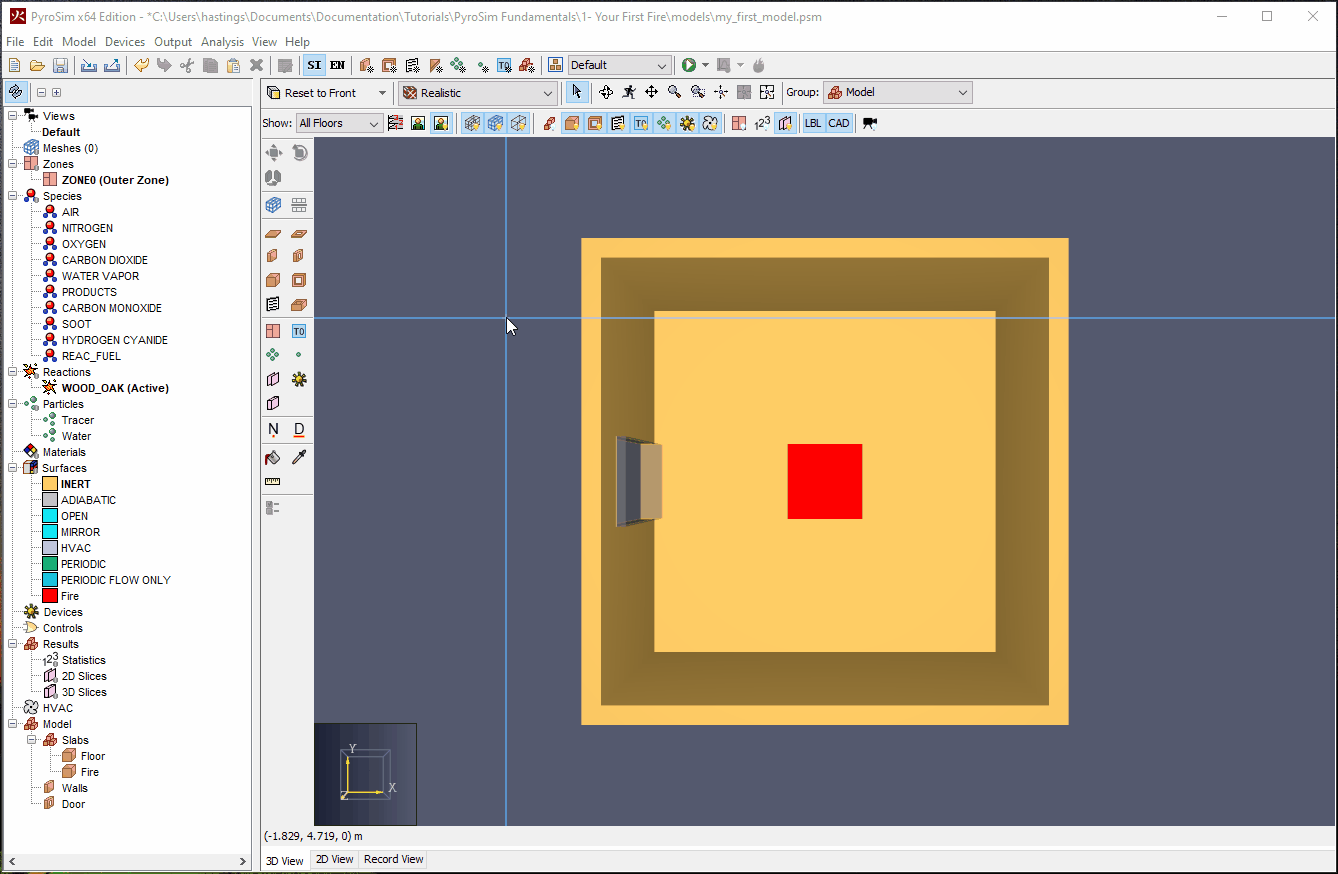
4. Per impostazione predefinita, PyroSim creerà una Mesh utilizzando i limiti geometrici massimi e minimi rilevati dal tuo modello. In molti casi, è consigliabile avere uno spazio fisico tra il bordo del modello e il confine del dominio computazionale per consentire lo sviluppo di strati limite. Creeremo questo spazio qui.
Modifica dei limiti e dimensioni della Mesh
PyroSim, per impostazione predefinita, genera una Mesh utilizzando i limiti geometrici massimi e minimi rilevati dal tuo modello. In molti casi, utilizzando strumenti di dinamica dei fluidi computazionale come FDS, è consigliabile mantenere uno spazio fisico tra il bordo del modello e il limite del dominio computazionale per permettere lo sviluppo di eventuali strati limite.
Per ottenere ciò:
1. Apri la finestra di modifica della Mesh utilizzando l’azione “Model Edit Meshes” o facendo doppio clic sull’ingresso “Meshes” nella Navigation View.
2. Seleziona “My Mesh“.
3. Imposta i valori Min e Max per le coordinate X, Y e Z come segue:
– Min X: -3.0
– Max X: 8.0
– Min Y: -3.0
– Max Y: 8.0
– Min Z: -0.2
– Max Z: 8.2
4. Clicca su “Applica”.
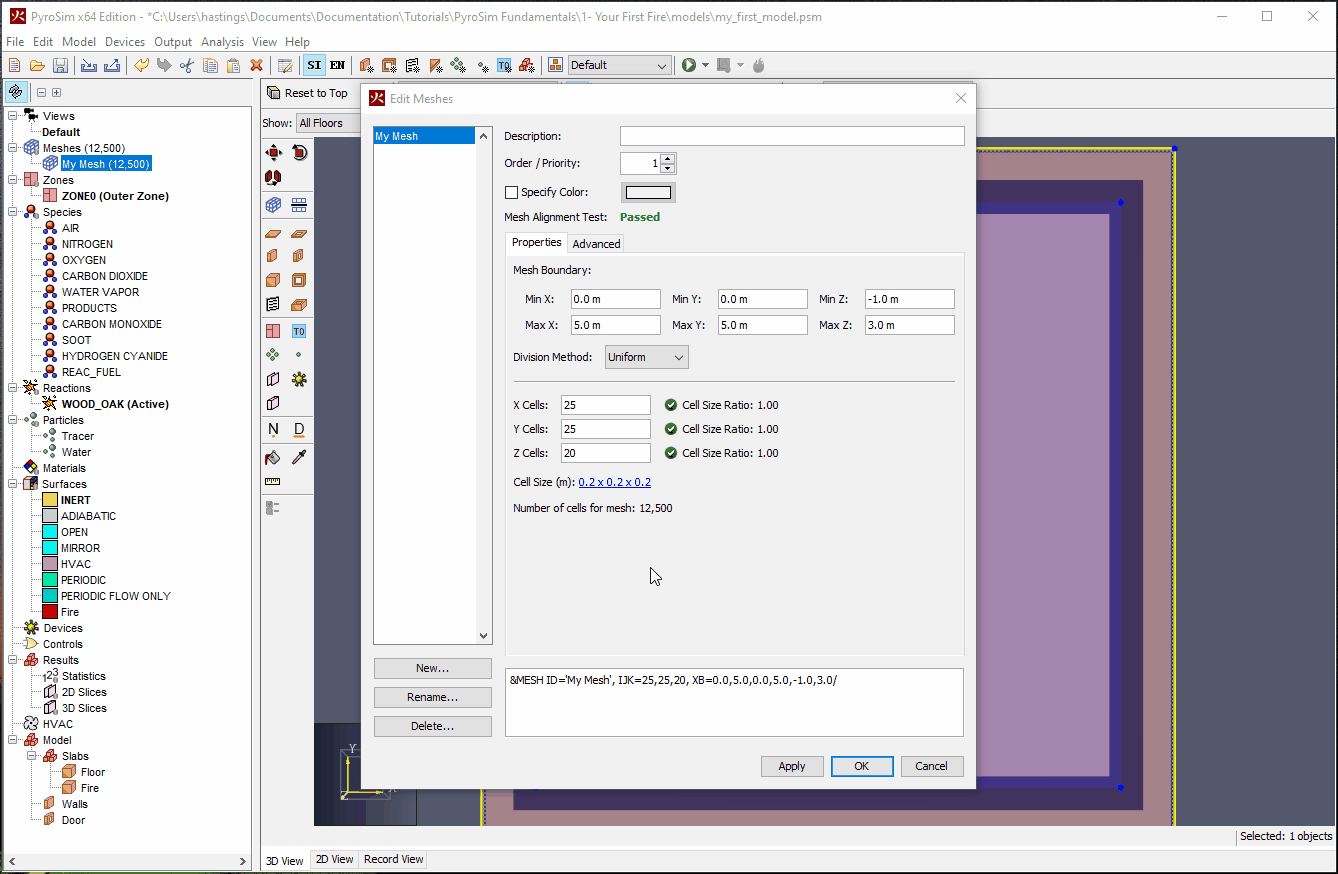
Questa procedura estende leggermente la Mesh al di fuori dei confini del modello. Tuttavia, si nota che l’eccezione qui è il valore Min Z della Mesh, che rappresenta il fondo della Mesh, simulando il suolo nel nostro modello. Per evitare l’effetto sotto il terreno, imposta questo valore esattamente uguale al Min Z del modello.
Una volta impostati i confini della Mesh, l’ultimo passo è regolare la dimensione della cella. Attualmente, la dimensione della cella per questa mesh è di 0.44m x 0.44m x 0.42m. La dimensione di ogni cella è la lunghezza totale della mesh divisa per il numero di celle in quella direzione. Ad esempio, la dimensione X di 0.44m è il risultato della divisione dell’intervallo X (11m) per il numero di celle nella direzione X (25).
Per modificare la dimensione della cella, regola il numero di celle in ciascuna direzione:
1. Seleziona “My Mesh“.
2. Imposta il numero di celle per X, Y e Z come segue:
– X Cells: 50
– Y Cells: 50
– Z Cells: 40
3. Clicca su “OK” per applicare le modifiche e chiudere la finestra di modifica della Mesh.
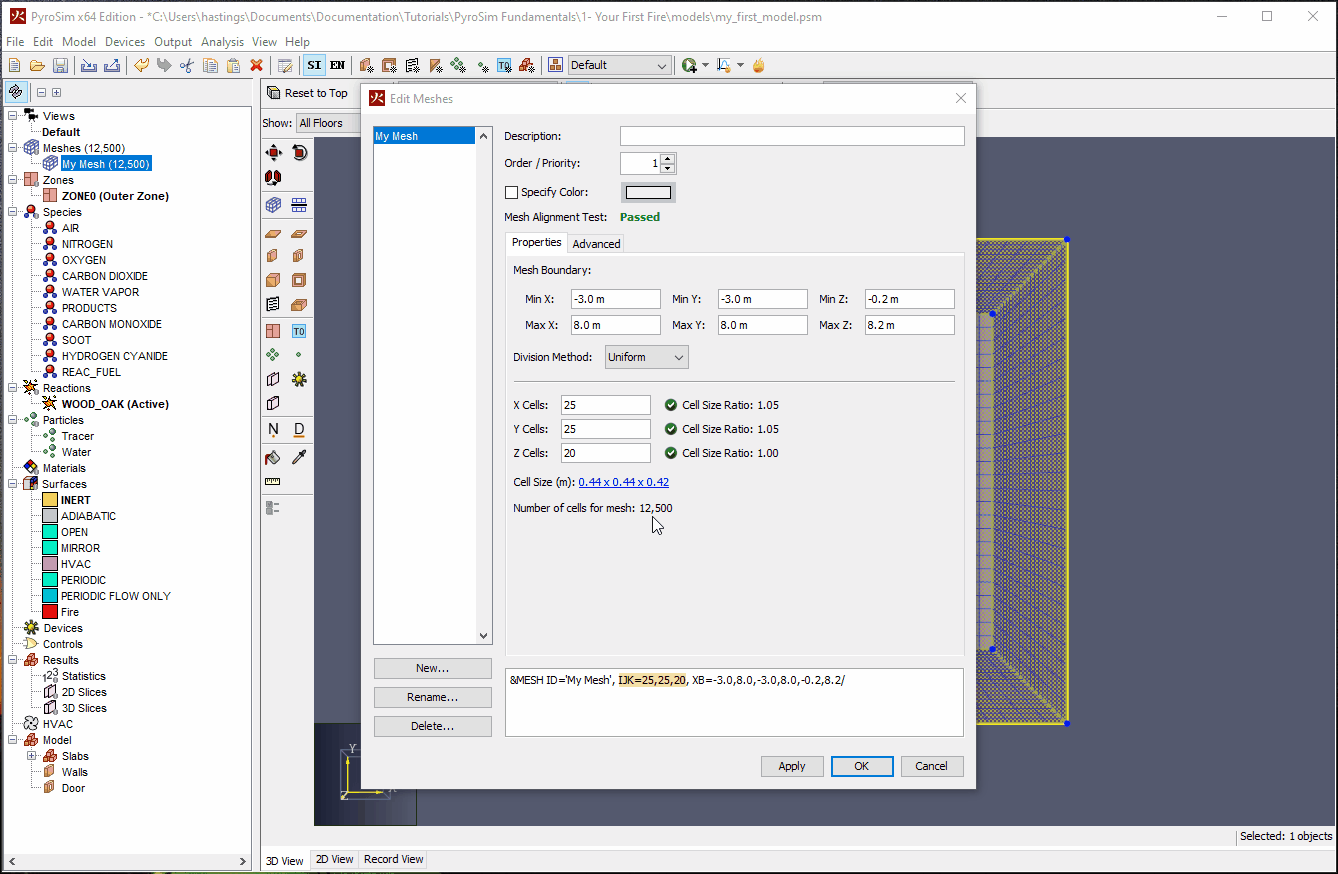
Osserva le modifiche alla Mesh. La dimensione della cella è passata da 0.44m x 0.44m x 0.42m a 0.22m x 0.22m x 0.21m, dimezzando le dimensioni di ciascuna cella. Tuttavia, nota che il numero di celle per la Mesh è aumentato di otto volte, passando da 12,500 a 100,000. Questo incremento migliorerà l’accuratezza della simulazione, ma comporterà anche un aumento significativo del costo computazionale.
NOTA: È possibile impostare la dimensione della cella anche attraverso il collegamento ipertestuale “Dimensione Cella“, consentendo di inserire la lunghezza desiderata e ottenere una cella cubica di quella dimensione data la dimensione della Mesh. In questo modo, la Mesh sarà configurata e pronta per l’uso.
Condizioni di contorno della Mesh
Uno degli ultimi passaggi prima di eseguire il tuo modello è definire come il confine della Mesh dovrebbe essere trattato. Dovrebbero i fluidi fluire liberamente attraverso questo confine? Dovrebbe essere considerato una superficie solida? O dovrebbero i fluidi fluire da un lato all’altro del dominio?
Queste proprietà sono definite dalle condizioni di contorno. Fortunatamente, è possibile definire facilmente queste condizioni utilizzando una condizione di contorno “APERTO” sulla Mesh. Questa condizione informa il sistema di trattare il confine come aperto all’ambiente esterno. Ciò consente ai fluidi di fuoriuscire dal modello e all’aria circostante di fluire all’interno.
Definizione delle condizioni di contorno
Per definire queste condizioni, procedi come segue:
1. Nella Navigation View, fai clic destro sull’oggetto della tua Mesh per aprire un menu contestuale.
2. Seleziona l’opzione “Apri Limiti Mesh“.
Ciò creerà un gruppo di “Prese d’aria al limite della Mesh” nella sezione Model della Navigation View. Questo gruppo contiene prese d’aria create, le quali definiscono le condizioni al contorno su ciascun confine della tua Mesh.
Le prese d’aria consentono l’applicazione di una superficie (ovvero un insieme di proprietà fisiche) su un piano 2D. Le prese d’aria create dall’azione “Apri Limiti Mesh” sono posizionate ai margini della nostra Mesh e utilizzano la superficie “APERTO” predefinita. Se desideri modificare le condizioni al contorno del tuo modello, puoi semplicemente cambiare la superficie applicata a queste prese d’aria.
Tieni presente che le prese d’aria devono essere posizionate su un oggetto fisico o su un confine della Mesh. Questo supporto è necessario per consentire l’applicazione delle condizioni di contorno.
Con le condizioni di contorno della Mesh impostate, il prossimo passo è configurare ed eseguire la simulazione!
