Pyrosim – Modellazione Geometrica
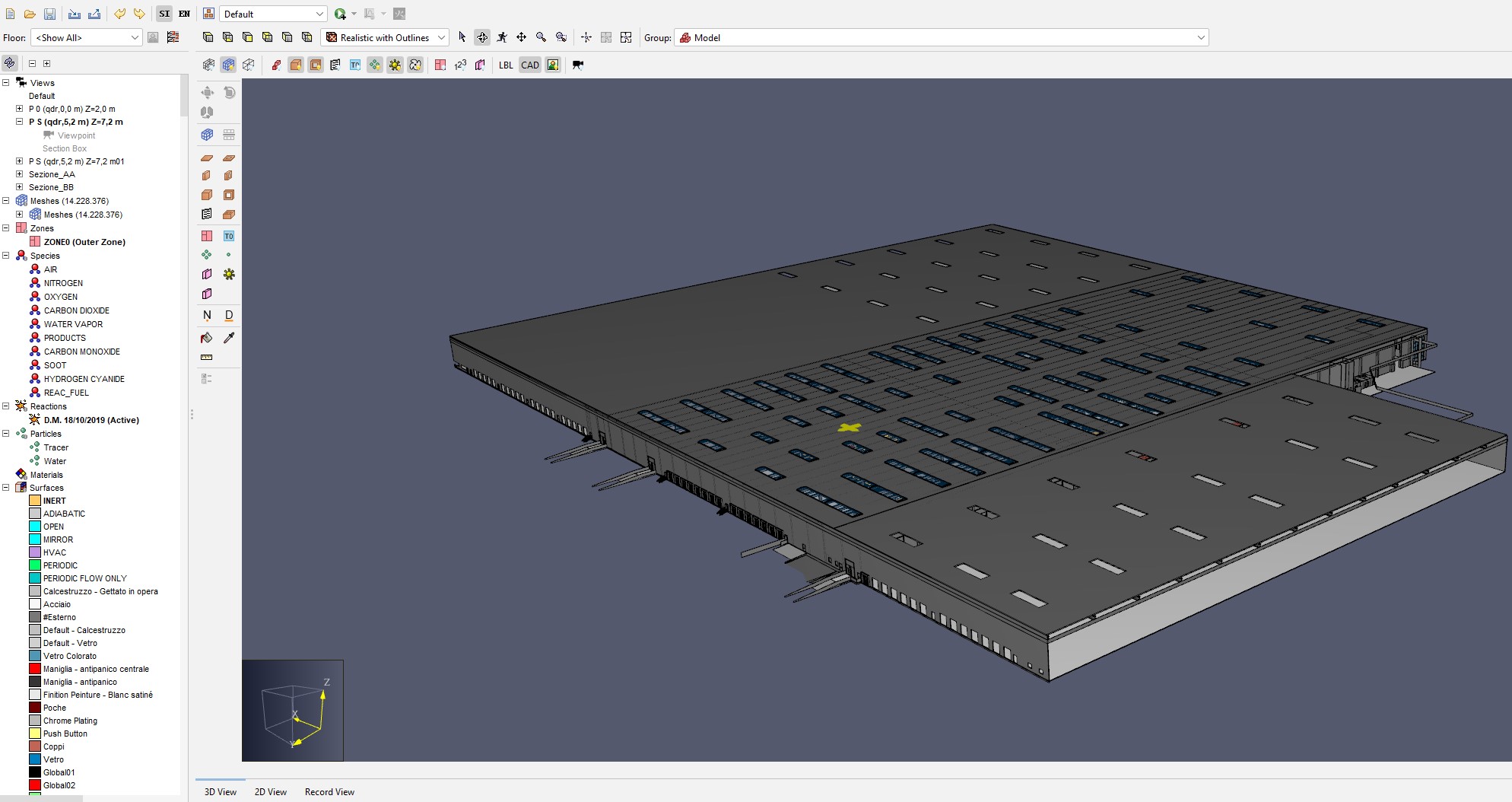
In questo secondo articolo dedicato a PyroSim, esploreremo come creare geometrie di base all’interno di questo software di simulazione d’incendio. La prima tappa fondamentale in qualsiasi progetto PyroSim è definire la geometria del modello, il che si traduce in FDS (Fire Dynamics Simulator) nella definizione delle cosiddette “Obstructions” (Ostruzioni).
Questo breve tutorial vuole essere un’introduzione all’uso di Pyrosim e non ha alcuna pretesa di essere una guida definitiva. Se tuttavia si vuole approfondire sull’uso avanzato di Pyrosim, consigliamo di consultare il sito di Thunderhead Engineering al seguente url: https://training.thunderheadeng.com/
Le Ostruzioni in FDS
Un’ostruzione, indicata come &OBST in FDS, è una rappresentazione generica di un oggetto fisico che “ostruisce” il flusso nell’ambiente simulato. FDS attualmente rappresenta le ostruzioni solo come poliedri rettangolari, tuttavia PyroSim fornisce gli strumenti necessari per convertire facilmente geometrie più complesse e non allineate all’asse in ostruzioni rettilinee comprensibili per FDS.
PyroSim mette a disposizione anche una serie di strumenti per disegnare ostruzioni standard per FDS, che andremo a utilizzare qui. Questi strumenti creano diverse categorie di ostruzioni, tra cui:
- SLABS (Lastre): Le lastre sono ostruzioni con facce principali che giacciono nel piano XY. Sono comunemente utilizzate per rappresentare superfici piane come le fondamenta di un edificio, costituite da lastre di cemento.
- WALL (Muri): I muri sono ostacoli con facce principali che non si trovano nel piano XY. Questi rappresentano solitamente superfici verticali, come le pareti all’interno di una stanza.
- BLOCKS (Blocchi): I blocchi sono ostruzioni semplici definite dai punti minimi e massimi nelle direzioni X, Y e Z.
FDS offre anche un modo per sottrarre la geometria, chiamato Holes. Questi fori, indicati come &HOLE in FDS, rimuovono parti della geometria creata dalle ostruzioni e seguono le stesse sottocategorie di Slabs, Walls e Blocks.
Ora esercitiamoci, iniziando a creare un modello partendo dalle basi, creando alcune geometrie di base.
Slabs (Lastre di disegno)
Per iniziare a creare la geometria per il nostro primo modello in PyroSim, inizieremo disegnando delle lastre che fungeranno da base del nostro progetto. Prestiamo attenzione a questi passaggi:
Passare alla Vista 2D dall’alto verso il basso. Per farlo:
- Cliccare sulla scheda “Vista 2D” all’interno della “Vista Modello.”
- Per avere una visualizzazione chiara, selezioniamo l’opzione “Reset to Top” nell’alto menu a discesa “Viste telecamera” situato nella barra degli strumenti “Vista.”
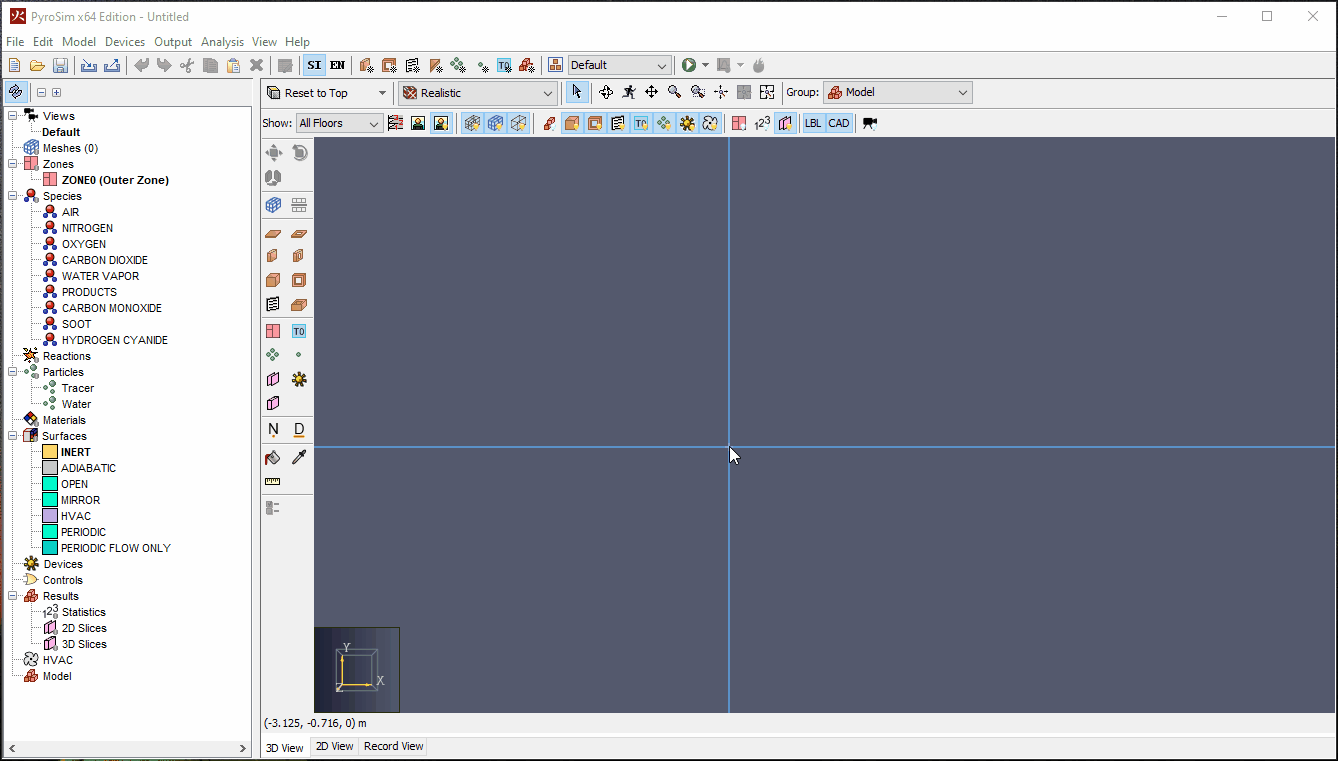
- Utilizzando il tasto destro del mouse, trasciniamo nella vista del modello per spostarti nell’angolo in alto a destra rispetto all’origine.
- Nella barra degli strumenti di modellazione, selezioniamo lo strumento Slab.
- Ora, facciamo click e trasciniamo da un angolo all’altro per disegnare un’ostruzione con un solo lastra di dimensioni 5 x 5 metri.
NOTA: La spaziatura predefinita della griglia per lo schizzo è impostata su 1 metro x 1 metro. Questa impostazione può essere modificata tramite View>Set Scketch Grid Spacing
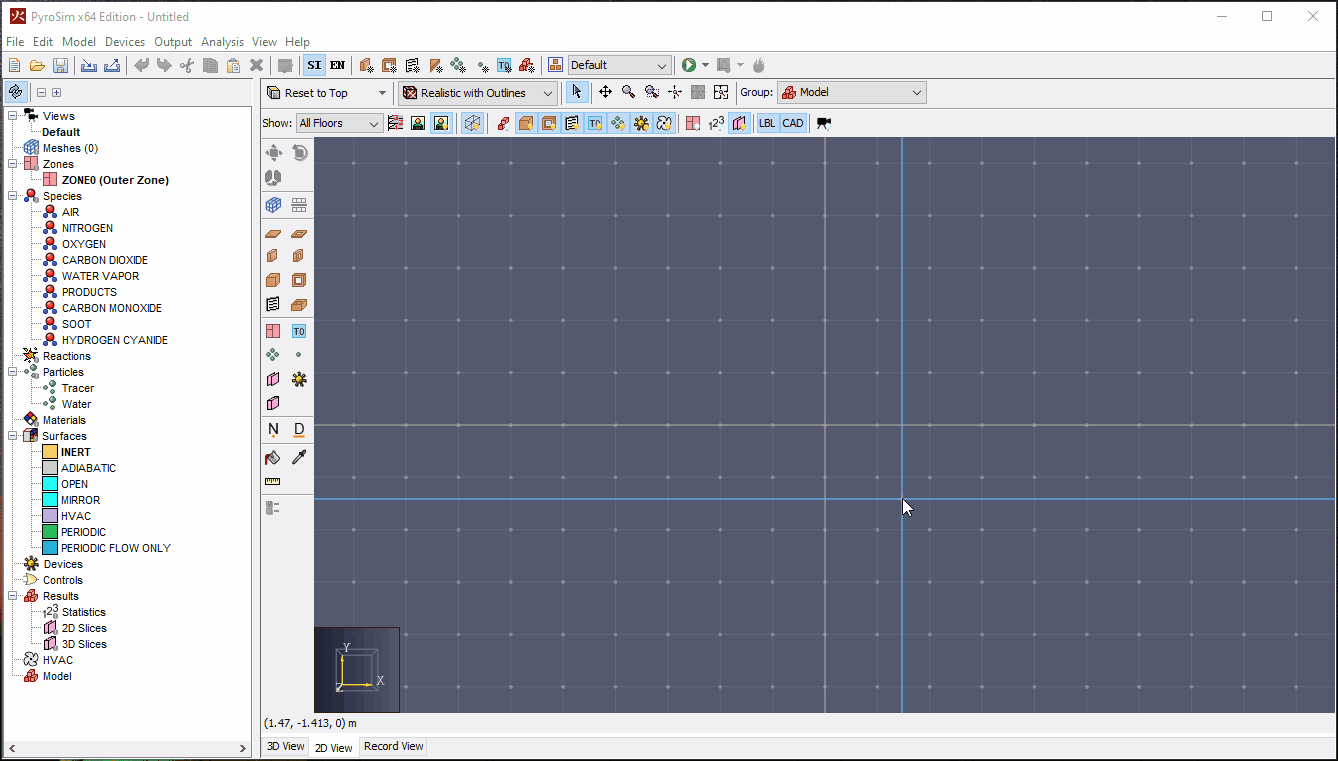
Seguendo questi passaggi, avremo creato la base del nostro modello in PyroSim.
Ora che abbiamo creato le prime lastre, continuiamo a costruire il nostro modello. Seguiamo questi passaggi per aggiungere ulteriori dettagli:
- Selezioniamo nuovamente lo strumento “Slab“.
- Clicca con il pulsante destro del mouse mentre hai lo strumento “Slab” selezionato e scegli “Proprietà strumento.”
- Imposta la posizione Z dello strumento “Slab” su 0,0 metri.
- Disegna un’altra lastra di dimensioni 1 metro per 1 metro al centro della lastra creata precedentemente.
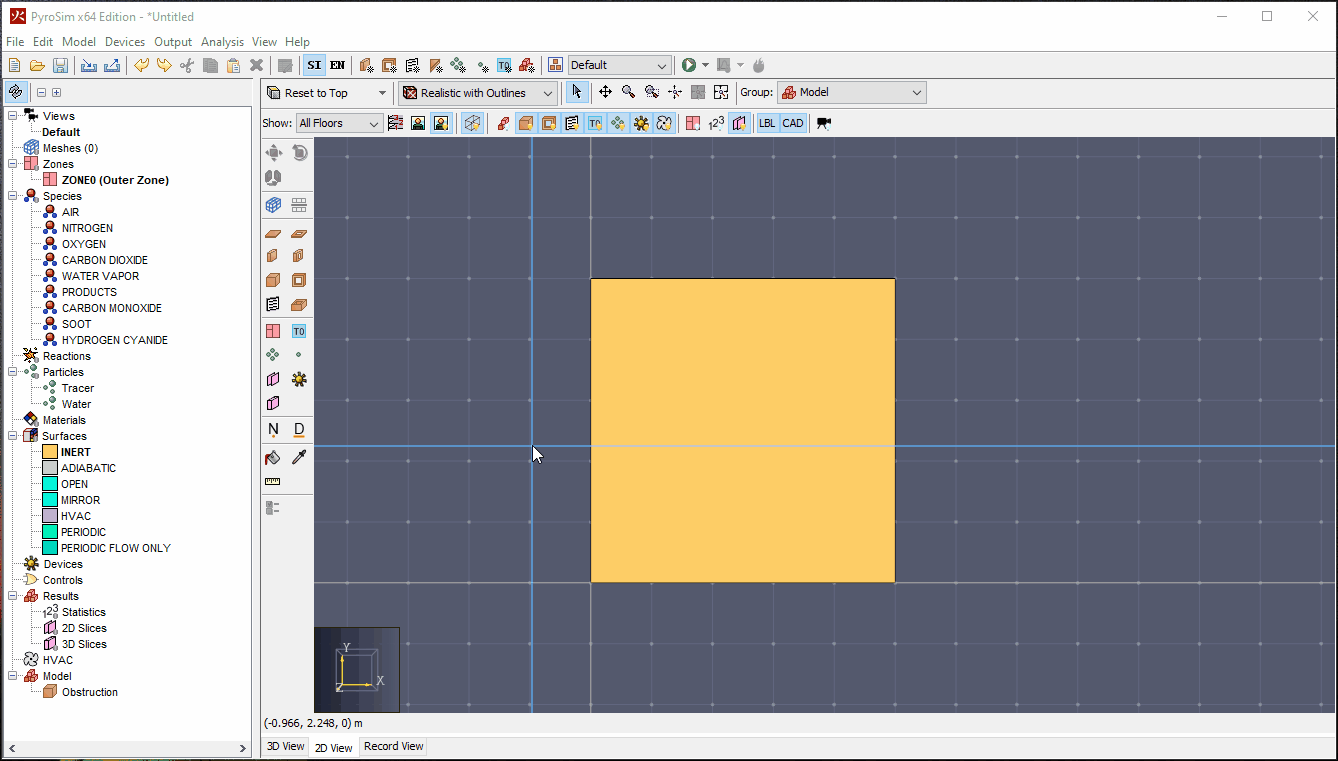
Ora che abbiamo creato queste lastre, procediamo a organizzarle in modo più chiaro:
- Selezioniamo le lastre nella Vista del modello facendo clic e trascinando con il pulsante sinistro del mouse.
- Con le lastre selezionate, clicchiamo con il pulsante destro del mouse e selezioniamo “Cambia gruppo.“
- Nella finestra di dialogo “Cambia gruppo,” scegli “Nuovo sottogruppo” e denominalo come “Lastre.”
- Ora, facciamo doppio clic sulla lastra più grande nella Vista di navigazione e la rinominiamo come “Piano.“
- Ripetiamo il processo per la lastra più piccola sopra, chiamandola “Fuoco.“
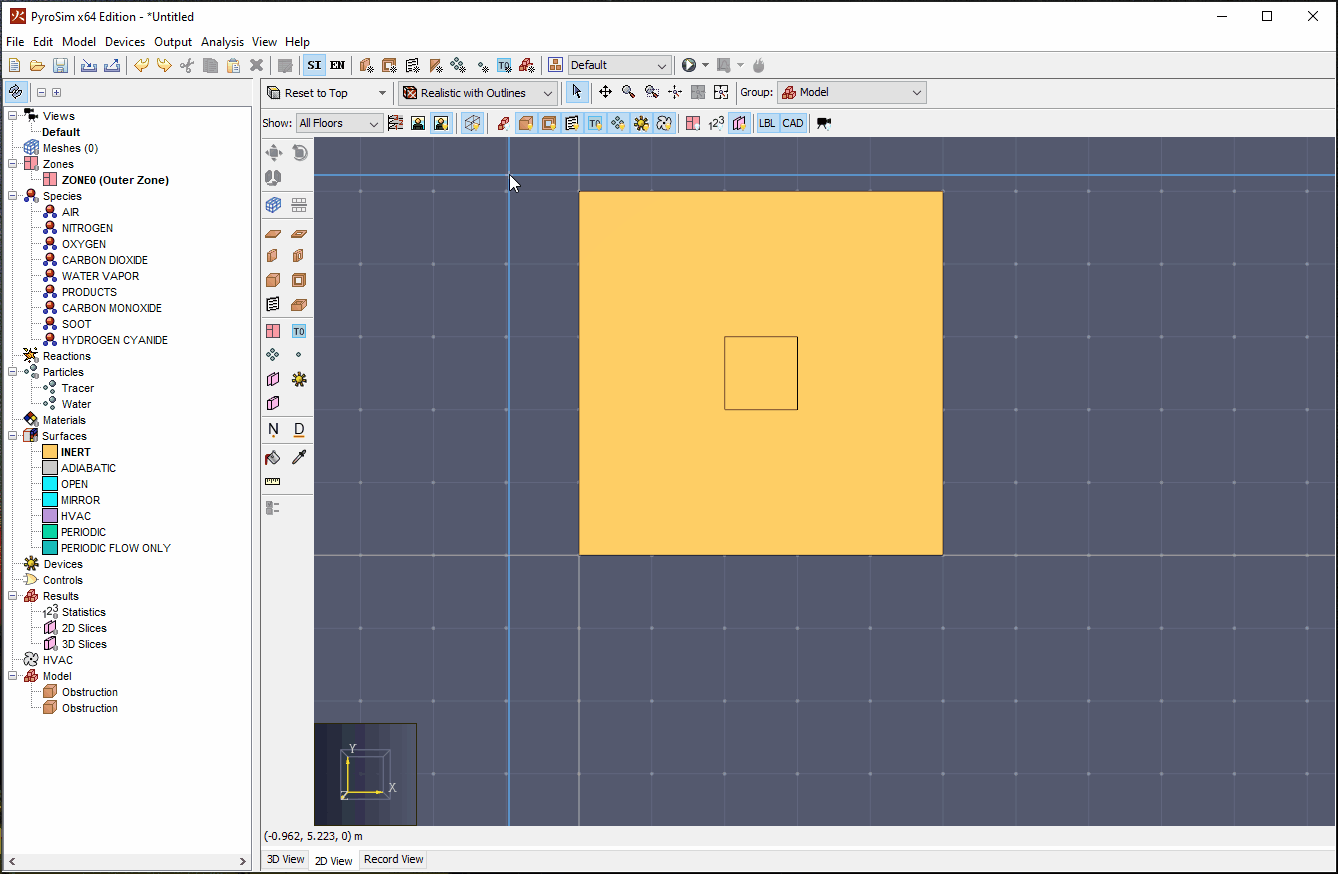
Selezioniamo nuovamente lo strumento “Lastra.“
- Clicchiamo con il pulsante destro del mouse mentre abbiamo lo strumento “Lastra” selezionato, e scegliamo “Proprietà strumento.“
- Impostiamo il Nome su “Soffitto,” e la Posizione Z su 2,75 metri, quindi clicchiamo su “Ok.”
- Disegniamo un soffitto da un angolo all’altro del pavimento per mantenere una visualizzazione più chiara all’interno della stanza, nascondiamo l’oggetto “Soffitto“.
- Clicchiamo con il pulsante destro del mouse sull’oggetto del soffitto e seleziona “Nascondi oggetto(i).“
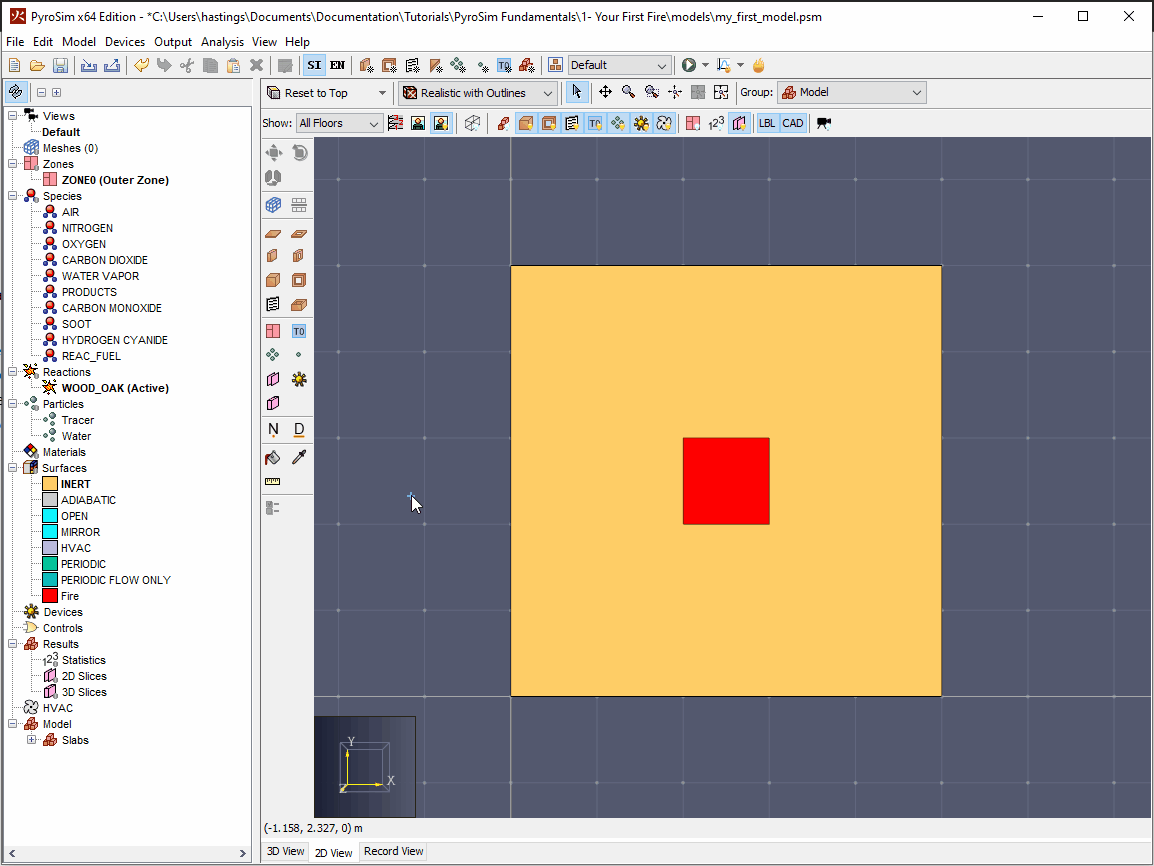
Ora possiamo procedere a disegnare alcuni semplici muri:
- Selezioniamo lo strumento “Muro” nella barra degli strumenti di modellazione.
- Facciamo click su tutti e 4 gli angoli del pavimento per disegnare i muri nel nostro modello.
Come abbiamo fatto con le lastre, rinominiamo questa nuova ostruzione come “Muri.”
La geometria del modello sta cominciando a prendere forma. Tutto ciò che manca è aggiungere un buco nel muro per rappresentare una porta:
- Selezioniamo lo strumento “Foro” (Hole) nella barra degli strumenti di modellazione.
- Clicchiamo con il pulsante destro del mouse e selezioniamo “Proprietà strumento.”(Tools Properties)
- Impostiamo l’altezza su 2,1 metri.
- Impostiamo lo spessore del muro su 0,3 metri.
- Facciamo click su “Ok.”
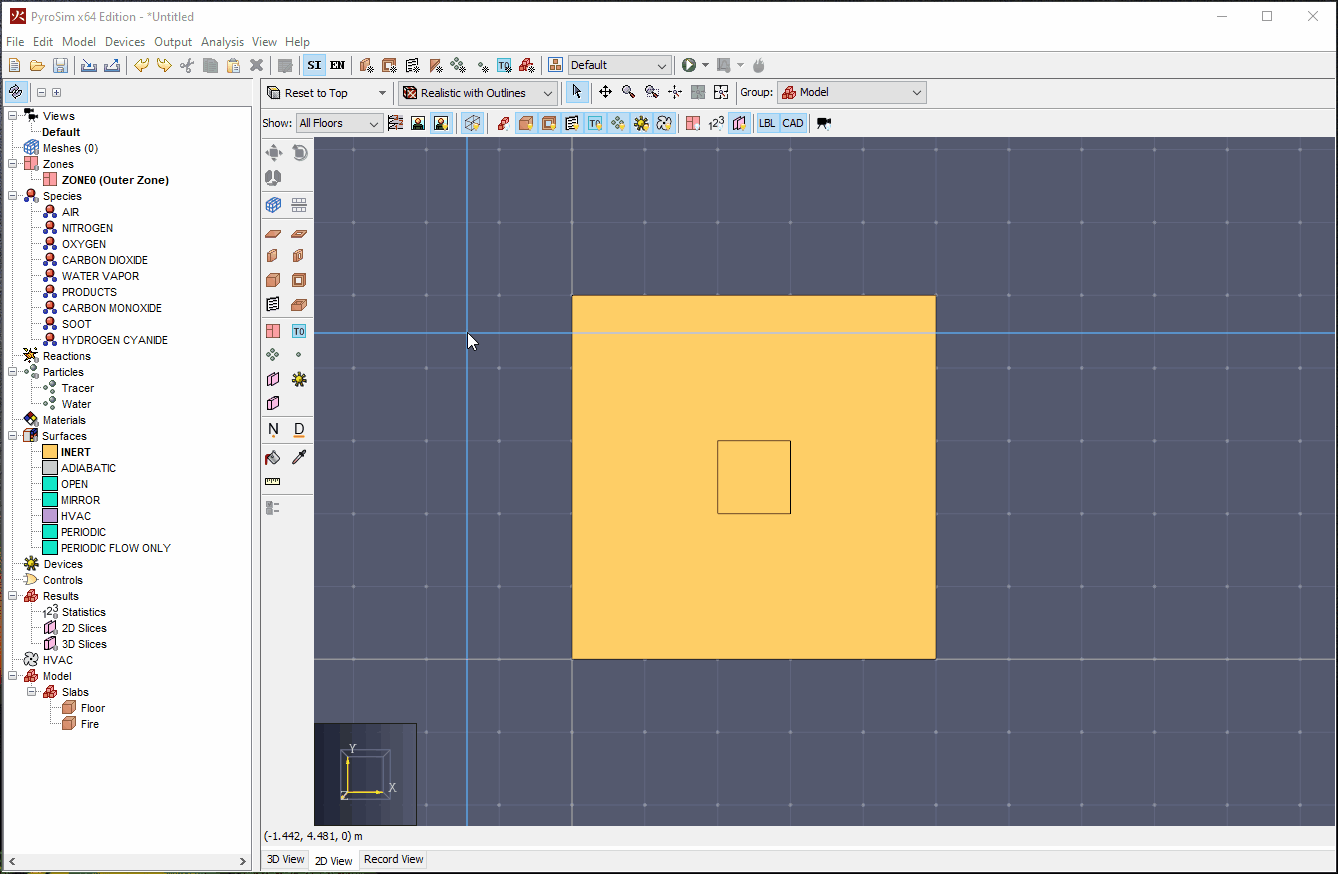
- Clicchiamo con il pulsante sinistro del mouse e trasciniamo per disegnare un buco largo 1 metro sul muro sinistro.
- Come abbiamo fatto con le lastre e i muri, rinominiamo questa nuova geometria come “Porta.”
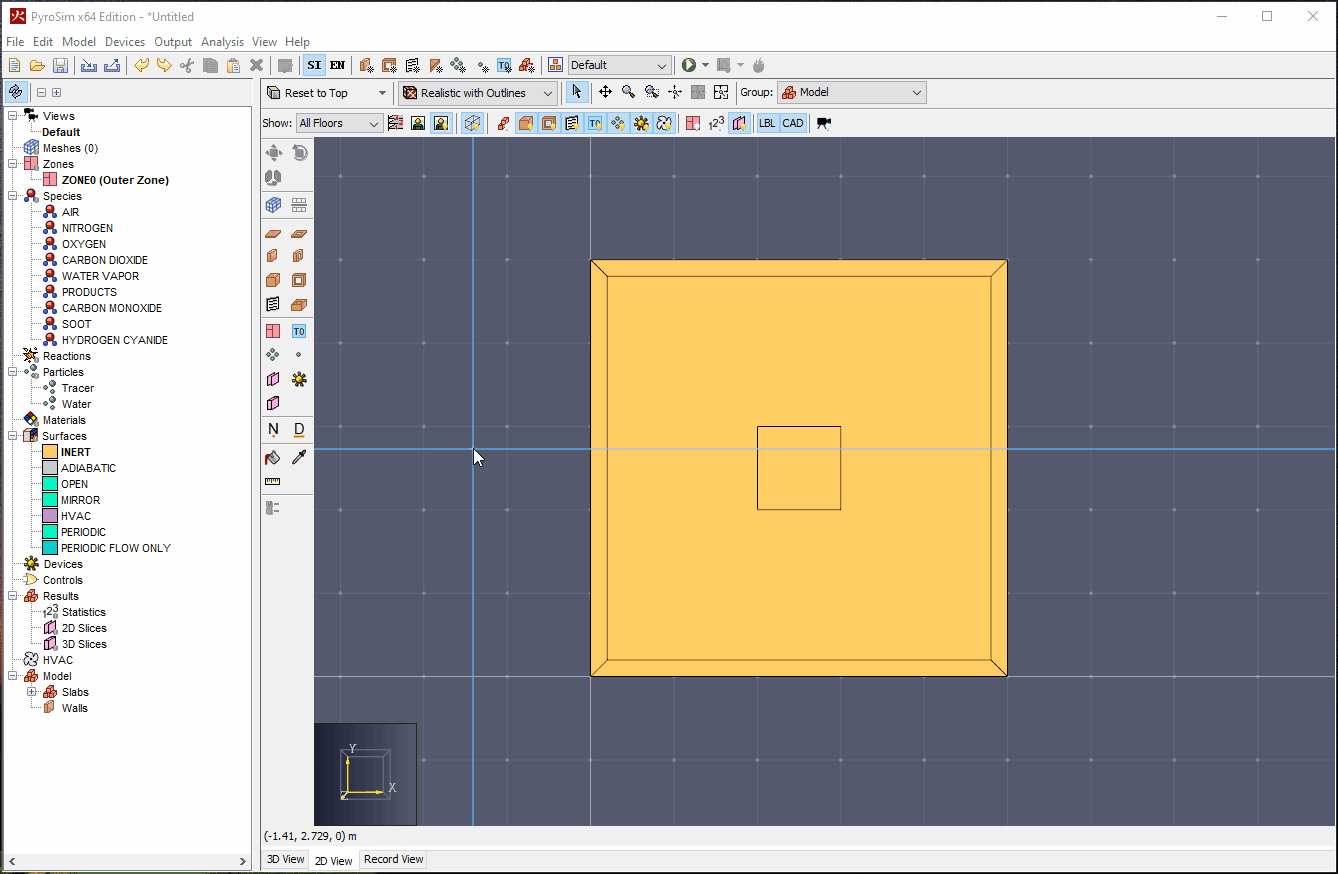
La geometria del nostro primo modello è ora completa! Assicuriamoci di salvare il modello:
Clicchiamo su “File” > “Salva” oppure usiamo la scorciatoia da tastiera Ctrl+S.
Salviamo il nostro modello come “my_first_model.psm.“
Con il nostro modello ora salvato, diamo un’occhiata alla geometria nella Vista 3D per ottenere una visione migliore del nostro lavoro:
- Clicchiamo sulla scheda “Vista 3D” nella “Vista Modello.”
- Utilizziamo il pulsante destro del mouse per ruotare il modello nella Vista 3D e il click centrale per spostare la telecamera.
Ora possiamo vedere chiaramente la geometria del tuo modello: una semplice stanza con pavimento, pareti, una porta e un piccolo blocco al centro. Questa rappresenta la geometria finale del nostro modello. Ora abbiamo acquisito familiarità con le basi della creazione della geometria in PyroSim.
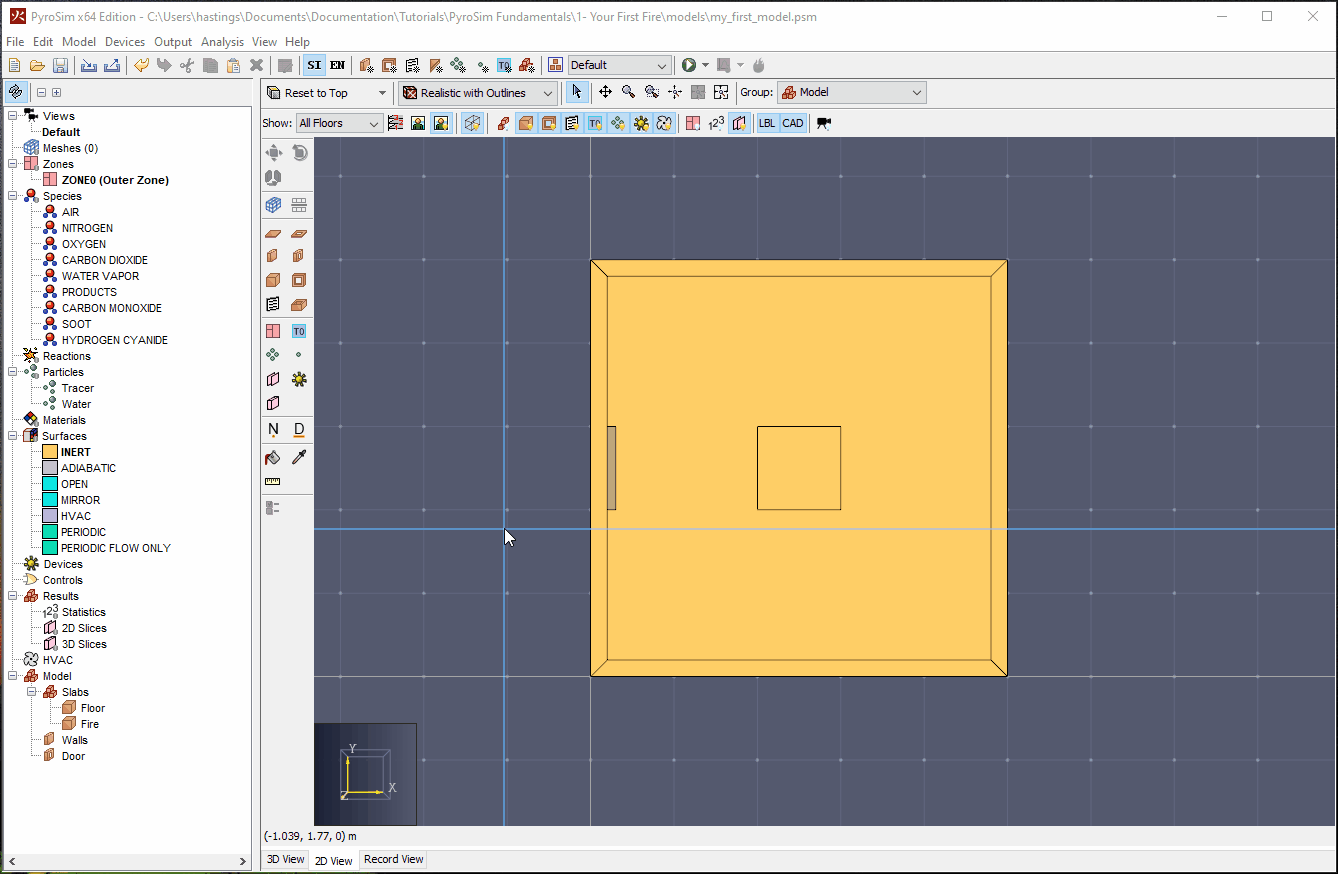
Nel prossimo articolo, definiremo le caratteristiche del fuoco nel nostro modello.
