Pyrosim – Un pre-processore per FDS

In questo articolo ci concentreremo su uno dei più importanti software PRE-PROCESSORE utilizzati da noi in FSE Italia SRL.
Pyrosim della Thunderhead Engineering Consultants, Inc. è uno strumento software progettato come pre-processore per FDS (Fire Dynamics Simulator). Fondamentalmente, genera il file di input necessario per consentire a FDS di simulare lo scenario d’incendio di progetto.
All’interno del file di input, sono inclusi i dettagli geometrici dell’ambiente oggetto della simulazione. Pyrosim offre uno strumento CAD (Computer Aided Design) 2D e 3D, anche se meno sofisticato rispetto a software come AutoCAD di Autodesk.
L’interfaccia utente di Pyrosim è composta dai seguenti elementi:
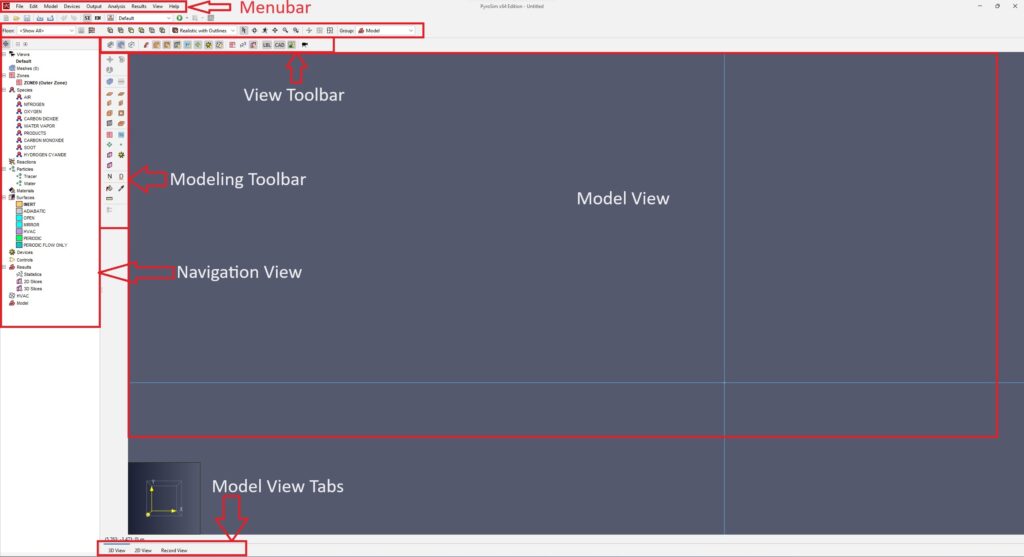
La barra dei menu in PyroSim è una parte fondamentale dell’interfaccia utente, posizionata nella parte superiore dell’applicazione. Ogni menu a discesa offre un insieme di azioni correlate a diverse aree di lavoro all’interno di un modello PyroSim. Vediamo nel dettaglio i vari menu:
Menu File: Questo menu riguarda le operazioni sui file. Qui puoi eseguire azioni come salvare il tuo lavoro, aprire progetti esistenti, importare dati da altri file e esportare i risultati della simulazione.
Menu Edit: Nel menu Edit troverai azioni relative a operazioni di modifica generiche. Puoi copiare, incollare, annullare e ripetere le tue azioni all’interno dell’ambiente di modellazione.
Menu Model: Questo menu è dedicato alla manipolazione del modello stesso. Contiene strumenti per creare, modificare e gestire la maggior parte degli oggetti presenti nella vista di navigazione. È qui che puoi progettare la geometria e definire le caratteristiche del tuo scenario d’incendio.
Menu Devices: Il menu Devices è specifico per la creazione e la modifica degli oggetti Dispositivo. Questi dispositivi possono essere essenziali per la simulazione d’incendio e comprendono elementi come rilevatori di fumo, sprinkler e sistemi di ventilazione.
Menu Output: Questo menu contiene azioni che consentono di configurare e modificare i dati prodotti dalla simulazione. Puoi definire i parametri di output per raccogliere le informazioni che sono rilevanti per la tua analisi.
Menu Analysis: Nel menu Analisys, troverai azioni legate all’impostazione, all’esecuzione e all’analisi dei risultati della simulazione d’incendio. Questo è il punto centrale per definire le simulazioni e ottenere i risultati desiderati.
Menu Results: Il menu Results contiene tutte le azioni necessarie per visualizzare i risultati ottenuti una volta che il software FDS ha completato i calcoli della simulazione d’incendio. Questo è il luogo in cui puoi analizzare graficamente e interpretare i dati prodotti.
Menu View: Il menu View ti consente di personalizzare la visualizzazione del modello. Puoi regolare gli aspetti visivi per esaminare il tuo progetto in modo più efficiente.
Menu Help: Il menu Help è dedicato all’assistenza tecnica. Qui troverai risorse, informazioni di supporto e documentazione per aiutarti a utilizzare PyroSim in modo efficace.
Oltre alla barra dei menu, la Navigation View è un altro elemento chiave dell’interfaccia. Si trova sul lato sinistro ed è una rappresentazione ad albero di tutti gli oggetti presenti nel tuo modello. Facendo clic destro su un oggetto in questa vista, verrà visualizzato un menu contestuale che elenca le azioni disponibili per quell’oggetto specifico. Questa vista è utile per organizzare e gestire gli elementi del tuo progetto, consentendoti di spostarli e organizzarli a tuo piacimento.
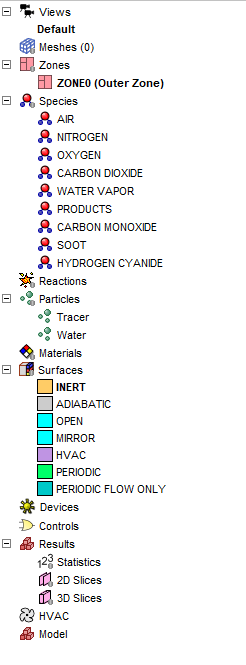
View Toolbar
La “barra degli strumenti Vista” è una parte importante situata sopra la “Vista Modello” all’interno dell’interfaccia di PyroSim. Questa barra degli strumenti ti permette di gestire con facilità le impostazioni di visualizzazione del tuo modello e di cambiare la modalità di navigazione all’interno della vista del modello.
La “barra degli strumenti Vista” (View Toolbar) è un’area posizionata nella parte superiore della “Vista Modello” all’interno dell’interfaccia di PyroSim. Questa barra degli strumenti offre una serie di strumenti che ti permettono di regolare in modo agevole le impostazioni di visualizzazione relative alla vista del modello e di cambiare la modalità di navigazione all’interno di questa vista.
In sostanza, attraverso la barra degli strumenti Vista, puoi controllare come il tuo modello è visualizzato e come interagisci con esso. Puoi eseguire azioni come ingrandire o rimpicciolire l’immagine visualizzata, spostare la visuale per esplorare diverse parti del modello, o ruotare l’angolazione della vista.

Model View: La “Model View” è la finestra principale all’interno della quale osserverai il tuo modello in PyroSim. Questa vista ti offre una rappresentazione in 3D, 2D o Record FDS del modello, a seconda di quale scheda di visualizzazione sia stata selezionata.
In altre parole, la Model View è la finestra principale in cui interagirai con il tuo progetto. Puoi scegliere di visualizzare il modello in una rappresentazione tridimensionale (3D) per esaminarlo in un contesto spaziale completo, in una proiezione bidimensionale (2D) per una vista più piana e dettagliata, o nella forma di un Record FDS per esaminare il testo grezzo del file di input FDS generato dal tuo modello.
Questo ti offre la flessibilità di esplorare il tuo progetto da diverse prospettive e di adattare la visualizzazione in base alle tue specifiche esigenze e al tipo di analisi che desideri condurre.
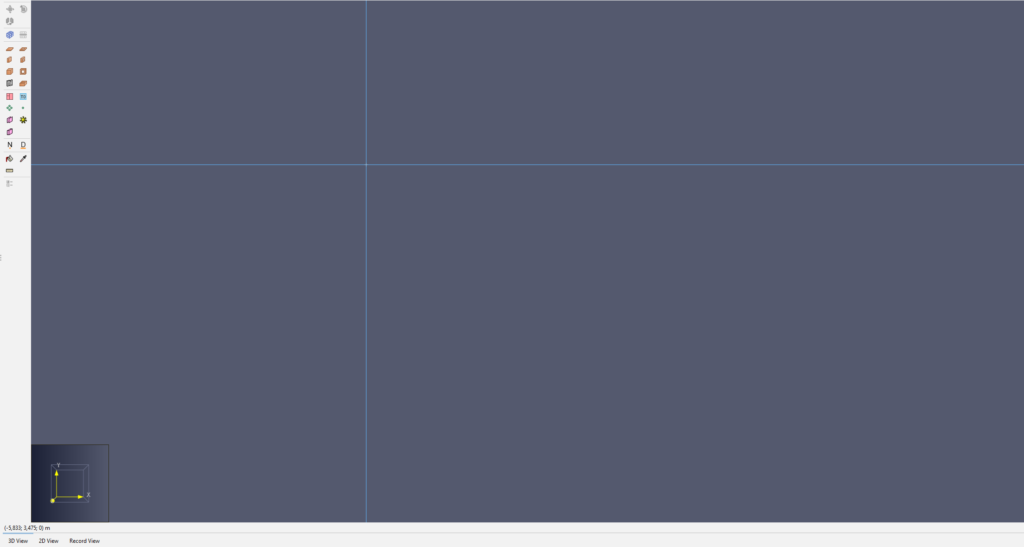
È possibile passare da una vista modello all’altra facendo clic sulle schede “Vista Modello” posizionate nella parte inferiore della finestra, come mostrato di seguito.

Ecco una spiegazione tecnica più dettagliata delle diverse schede di visualizzazione disponibili:
3D View (Vista 3D): Questa scheda offre la rappresentazione tridimensionale prospettica standard del tuo modello. Ti consente di osservare il tuo progetto da angolazioni realistiche, fornendo una visione spaziale completa.
2D View (Vista 2D): La scheda 2D fornisce una proiezione ortografica bidimensionale del modello su un piano 2D. In questa vista, viene visualizzata una griglia unitaria che risulta estremamente utile per l’utilizzo di strumenti di allineamento preciso.
Record View (Vista Record): Questa scheda mostra il testo grezzo del file di input FDS generato dal modello in tempo reale. Puoi utilizzare questa vista per verificare che tutto nel tuo modello venga creato come previsto. È particolarmente utile durante le fasi di risoluzione dei problemi. Inoltre, è possibile aggiungere ulteriori record FDS non supportati da PyroSim nella sezione “Additional Records” per personalizzare ulteriormente la simulazione.
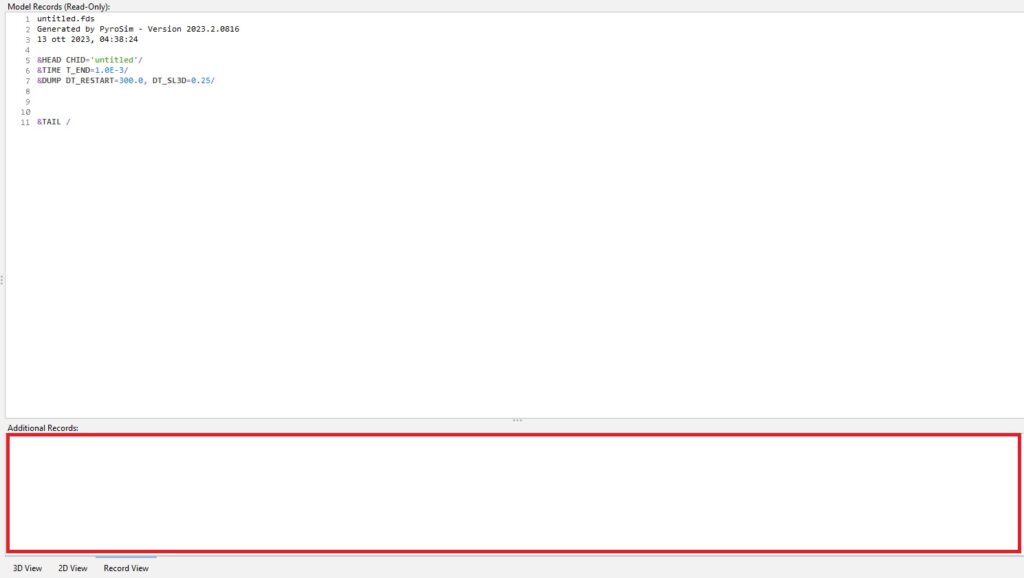
Nelle viste 2D o 3D, è possibile agevolmente regolare l’orientamento della telecamera scegliendo una delle sei direzioni cardinali tramite il menu a tendina “Viste Telecamera” presente nella barra degli strumenti Vista, come illustrato di seguito.
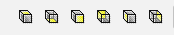
Inoltre, è possibile riportare la telecamera alla sua posizione originale utilizzando la combinazione di tasti Ctrl+R.
La “barra degli strumenti di modellazione“, illustrata di seguito, offre un rapido accesso a una serie di strumenti essenziali utilizzati per la creazione dei modelli in PyroSim. Facendo clic sull’icona di uno di questi strumenti, si attiverà nella vista del modello. Dopo l’uso, lo strumento si disattiverà automaticamente. Tuttavia, se si fa doppio clic sull’icona dello strumento nella barra degli strumenti di modellazione prima di utilizzarlo, comparirà un punto verde sull’icona, indicando che il suddetto strumento può essere utilizzato in modo continuativo senza disattivarsi. Per disattivare uno strumento dopo l’utilizzo in questa modalità, è sufficiente premere il pulsante “ESC.”

Quando si utilizza uno strumento, è possibile fare clic con il pulsante destro del mouse nella vista del modello per aprire un menu contestuale. All’interno di questo menu contestuale, è possibile selezionare l’opzione “Proprietà strumento” per configurare alcune impostazioni dello strumento prima di utilizzarlo. Queste impostazioni consentono di controllare le caratteristiche degli oggetti creati dallo strumento. È importante notare che queste proprietà dell’oggetto possono essere modificate in un secondo momento, offrendo flessibilità nel processo di modellazione.
Nel prossimo articolo, esploreremo come modellare le geometrie in PyroSim attraverso un breve tutorial passo-passo.
